Labels are both more convenient and professional-looking than plain paper for printing postage labels, and the 2844 is a great little thermal workhorse of a printer. Even better, it’s pretty cheap to pick up a used one, partly because UPS gave these away for free for use exclusively with the UPS service.
On the down side, if you do pick up a used one, it’s probably not going to be quite as easy as just plugging it in and hitting print. (In particular, it took me a while to sort out why it was printing a blank label for every label it printed, which was surprisingly tricky to fix.)
First, update the firmware by navigating here and selecting “TLP 2844.” You’ll need the ZDownloader and the latest standard firmware.
Pick up Windows drivers and setup utilities from the same page, under “drivers.” Note: if you have a USB model, you might need to guess what virtual USB port your printer is configured on, which may take a few tries. Mine was on “USB002.”
Go ahead and load 4×6 label stock, then load up the Zebra Setup Utilities, and select Tools->Action>Calibrate Media. This will scroll through a bunch of labels, but you should only have to do this once.
Also in Zebra Setup Utilities, go to configure printer settings, and set the label size to 4×6. The defaults should be fine for everything else.
At this point, you should have a Windows printer called “ZDesigner LP 2844,” which is exactly what you want. You can use it at this point, but it will print out extra labels when used with Stamps.com.
To correct that, right-click on the printer to open properties, then on the General tab, select “Printing Preferences.” On the “Options” tab, make sure that the setting for “Stocks” matches your label size (if not, go back and set up the stock.) Then go to the “Advanced Setup” tab, and make sure that double-buffering is on.
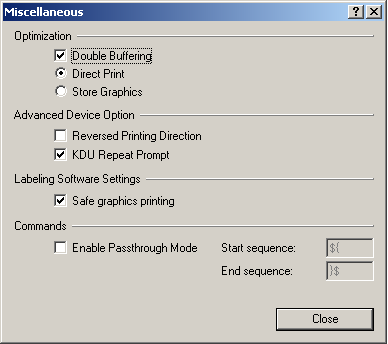 Once in the Stamps.com software, “printing on” can be set to “Zebra/Eltron Type – Standard 4×6 label – roll” and then selecting “ZDesigner LP 2844” as the destination. Of course, I recommend using “print sample” first, to make sure that everything is dark enough and aligned properly before printing actual postage.
Once in the Stamps.com software, “printing on” can be set to “Zebra/Eltron Type – Standard 4×6 label – roll” and then selecting “ZDesigner LP 2844” as the destination. Of course, I recommend using “print sample” first, to make sure that everything is dark enough and aligned properly before printing actual postage.


I am having issues where i keep having to uninstall the printer and re-install using the Zebra Utility. I can get it to print a lable or 2 and then start all over uninstalling installing, this has been going on for 4 days. My Zebra says UPS but there is no L before the name on the printer ie, LP2844. I have been using the LP2844 drivers..am I using thee wrong ones? I just did a dump on the printer tonight and don’t have it in me until I have to print again. Any advise who be appreciated
I’m speculating here, but the most likely issue is that you’re using the UPS firmware, not the Zebra firmware.
Actually, we had the same issue at first. The trick is that when first installed the Zebra LP2844 is set to print a 3×2 label. Just go to your Windows Printer control panel. Open your Zebra printer and adjust the print dimensions, as well as darkness. It will be set at 7 I think. It prints best at 10 or higher.
Thanks for this. My wife was able to re-purpose a company printer for her home-based business.